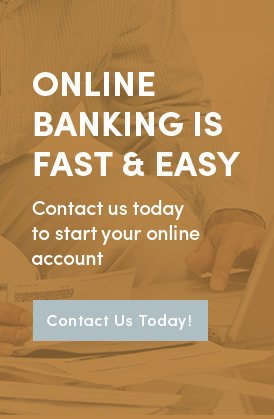Clearing Cookies
For your Desktop or Phone
There are many platforms that can be used when accessing your online banking such as:
- Google Chrome on a computer, or a phone.
- Safari on a Mac computer, iPhone or iPad.
- Microsoft Edge on Windows.
- Firefox on a computer, Android, iPhone or iPad.
- Samsung Internet on an Android.
Google Chrome
On a computer:
- Click the three dots in the top right corner of the screen.
- Select the "More tools" option.
- Click "Clear browsing data".
- Select a time range under "Advanced".
- Check the boxes that say, "Cookies and other site data" and "Cached images and files".
- Click the "Clear data" button at the bottom of the pop-up. This will clear your browser data for Chrome.

On an iPhone or iPad:
- Click the three dots in the bottom right of the screen.
- Click on the "History" button on the menu screen that pops up. On the iPhone or iPad, you may have to swipe to find this option.
- Click "Clear browsing data" on the lower left part of the screen.
- Tap on the "Cookies, Site Data" and "Cached Images and Files".
- Hit the "Clear browsing data" at the bottom of the screen.
- Select the time range you wish to clear.
- Finally, hit the "Clear browsing data" pop up. This will clear your browsing data for Chrome.
Safari
On a Mac computer:
- Click on Safari in the top left and click on settings. If you have an older version it might say "Preferences" instead.
- Click on "Privacy" and select "Manage website data".
- Select the sites you want to clear your cookies for (ex: State Bank of Chilton).
- Hit the "Remove all" option. This will clear your browsing data for Safari.
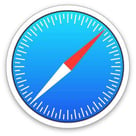
On an iPhone or iPad:
- On your iPhone or iPad go to the settings app.
- Scroll down until you see Safari listed, then click on it.
- Once you're the Safari tab, scroll down and click the "Clear history and website data", it will be located in the middle of the screen.
- Hit "Clear data and history". This will clear your cookies for Safari.
Microsoft Edge
On Windows:
- Open up a browsing page and click on the three dots in the top right corner.
- Towards the bottom, there will be a "Settings" option. Click on that.
- When the settings open, click on the "Privacy, search, and services." on the lefthand side.
- Then, on the right side click on the "Choose what to clear" and choose the length of time preferred in the time range menu.
- Hit the "Cookies and other site data" as well as "Cached images and files".
- Hit "Clear now". This will clear your cookies and browsing data for Microsoft Edge.

Firefox
On a computer:
- Go to a browsing page in Firefox and click on the three horizontal lines in the top right corner of the screen.
- Towards the bottom will be the "Settings" button, click on that.
- Once the settings open, click on "Privacy and security" on the lefthand side.
- Then, on the righthand side click the "Clear data" button.
- You will want to click on "Cookies and site data" and "Cached web content", then click "Clear".

On an iPhone, iPad, or Android:
Android:
- Click on the three dots in the top right corner of the screen.
- Tap on "Settings" within the menu.
- Click on "Delete browsing data".
- Choose what you want to delete such as the "Cache" and "Cookies" and select "Delete browsing data".
- Hit the "Delete" button to confirm. This will clear your cookies and browsing data for the Android.
iPhone or iPad:
- Hit the three horizontal lines in the bottom right corner of the screen. Then tap on "Settings".
- Click on "Data management" and hit "Clear private data".
- When the "Ok" button pops up, click it. This will clear your cookies and browsing data for the iPhone or iPad.
Samsung Internet
On an Android:
- Click on the three lines in the bottom right of your screen and tap on "Settings".
- Once you're in the settings app, click on the "Personal browsing data" in the Privacy section.
- Click on "Delete browsing data" by the top of the page.
- Click on the boxes "Cached images and files" and "Cookies", then tap the "Delete data" button. This will clear your cookies and browsing data for an Android.